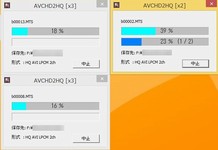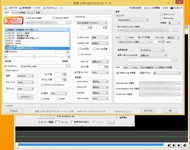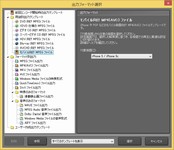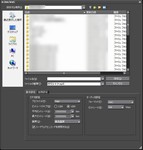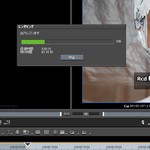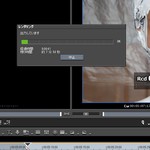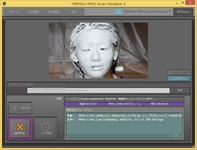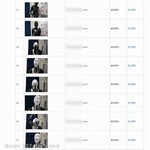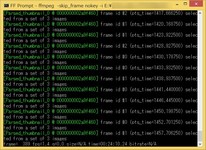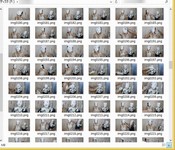Top > Works > 撮影動画の編集・保存について 2014年版 (2014年10月5日掲載、10月27日追記)
撮影動画の編集・保存について 2014年版
撮影動画の編集や保存に関する情報を取り上げたページです。
はじめに
2008年11月に「編集環境やBD化について」と題して撮影動画の編集ソフトに関するページを掲載したことがあり、それからもう6年近く経ちました。サイトを通じていろいろな方からメールをいただいたり実際にお会いしたりする中で、それ以前にも増して、意外に多くの方が個人的に撮影を楽しまれていることを見聞しています。中には公開作品の制作を検討されている方もおられるようです。
完全に個人用の撮影であれば編集という工程の必要性は低いかもしれませんが、公開用の作品を作る場合や個人的な撮影をごく小規模な範囲で限定公開する場合、あるいは撮影の一部だけを公開するなどの場合、ちょっとした編集が必要になることがあります。実際、撮影をされている方から、いくつかの部分を削除できたら他の方にもお見せできるのですが、とか、この部分を加工できればYouTubeに載せても問題ないのですが、などのお話をお聞きすることがあります。
そこで久々に、 編集ソフトについてのページの改訂版を作成してみました。とはいえ、個々のソフトは、ほぼ当時使っていたソフトの後継製品やバージョンアップ版ばかりで、その特長も当時と似たようなものという状況です。
具体的には、H.264動画(AVCHDやデジカメ動画)またはMPEG-2(HDV)を簡単にカット編集して高速にスマートレンダリングで書き出したい場合には「TMPGEnc MPEG Smart Renderer 4」、Blu-rayやDVD-Videoを作りたい場合には「TMPGEnc Authoring Works 5」、細かなカット編集やトランジション(シーン転換)・字幕入れ・BGM入れ・モザイク入れなど多様な編集機能が必要な場合には「EDIUS」シリーズという感じです。前回挙げていなかった種類のソフトとしては、動画のエンコード(形式の変換)が得意な「TMPGEnc Video Mastering Works 5」があり、動画を再エンコードしてファイルサイズを軽くするなどの用途に便利です(下記の一覧を参照)。
| ソフト名 | メーカー | 価格 (概数) | カット編集 | 本格的な編集機能 | 出力形式 | スマートレンダリング | オーサリング機能 |
| TMPGEnc MPEG Smart Renderer 4 | ペガシス | 7千円 | ○ | × | H.264(MP4、MOV、MKV)・MPEG-2・BDAV | ○ | △ (※1) |
| TMPGEnc Authoring Works 5 | ペガシス | 1万円 | ○ | × | DVD・BDMV | ○ | ◎ |
| TMPGEnc Video Mastering Works 5 | ペガシス | 1万円 | ○ | △ | ◎(かなり豊富) | × | × |
| EDIUSシリーズ (Express,Neo,Pro) | Grass Valley | 5千〜 7万円 | ○ | ○〜◎ | ○(豊富) | △ (※2) | ×〜○ (※3) |
※1…BDAVのみ対応
※2…MPEG-2ファイルのみスマートレンダリング対応
※3…Expressはオーサリング非対応
読み込み(入力)に関しては、「TMPGEnc MPEG Smart Renderer 4」だけがDVビデオカメラの動画の入力に対応していない他は、いずれのソフトもAVCHD・H.264のデジカメ動画・HDV・DVに対応しています。
今回は、状況や目的に応じていくつかの項目を作って、それぞれについて簡単な説明を書いてみました。このページで取り上げたソフトはいずれも体験版が用意されています。導入を検討される際は、まずは体験版でご使用の目的に適っているかどうか充分に試してみることをお勧めいたします。
説明が充分ではないところも多く、気になる点の詳細は検索などでお調べいただければと思います。また、私が使用しているのはWindows環境のため、Mac環境については取り上げられませんでした。毎度ながら偏りのある不十分な内容になっている点はご容赦ください。
AVCHDやデジカメ動画をスムーズに編集する
「EDIUS」シリーズと「AVCHD Converter」
動画を編集するPCの処理能力は速いに越したことはないですが、AVCHD規格のビデオカメラや最近のデジカメのMP4・MOV動画を編集しようとすると、PCによってはレスポンスが重いことがあります。たとえば少し前のCore 2 Duo世代くらいのCPUだと、AVCHDの編集は少し重く感じられると思います。しかしそうしたPC環境でも、「EDIUS Neo 3.5」または「EDIUS Express」と「AVCHD Converter」(ダウンロードページ)によって、編集時の負荷をかなり軽減させることができます。
「AVCHD Converter」で撮影素材をいったん編集用の動画形式「Grass Valley HQ」(以前の呼称はCanopus HQ。以下、HQ形式と表記)に変換してから「EDIUS Neo 3.5」または「EDIUS Express」で編集すると、H.264の動画ファイルを直接編集するよりも軽快に編集できます。これは、AVCHDやMP4・MOV動画に施されている複雑な情報の圧縮をいったん解凍して、編集しやすい状態にするものです。音声ファイルでたとえるとMP3をWAVに戻すようなものなので(HQの場合は厳密には非圧縮に戻すわけではありませんが)、HQに変換しても元の画質が維持され、基本的には劣化はありません。
【左】AVCHD Converterの設定画面。保存先フォルダを設定すれば、あとはほぼデフォルトでOKです。
【右】変換したいファイルの右クリックメニューから、AVCHD Converterで変換できます。変換中の画面。
HQ形式への変換にはCPUの性能に応じた時間がかかりますが、編集の準備としてあらかじめPCの空き時間にでも変換しておくこともできます。重いH.264のファイルを直接編集するよりも、操作時のストレスが少ないと思います。
HQ形式に変換すると元の素材よりファイルサイズが大きくなるため大容量のHDDが必要になるものの、ピクチャー・イン・ピクチャーでいくつもの動画を同時に再生するような編集でない限り、USB2.0の外付けHDDでも充分です。ソフトの説明には推奨のHDDとして「RAID 0を推奨」などと書かれていたりしますが、よほど本格的でヘビーな編集をするのでなければ、RAID 0が必要となる場面は少ないと思います。
【左】EDIUS Neoの編集画面。「ペイント体験その11 どうぶつ編」より。
【右】同、「パイ投げ体験その11 コント編」より。
特に「EDIUS Express」のほうは編集ソフトとしては安価なほうですし、PC本体を買い換えるよりも安上がりとも言えます。ただし「EDIUS Express」は同「Neo」に比べるとやや機能が制限されています(機能比較表)。
PCの性能が高い場合には、HQ形式に変換しなくてもスムーズに編集できます(編集用の動画形式に変換せずに直接編集することを、一般に「ネイティブ編集」などと呼びます)。HDV規格のビデオカメラの場合は、AVCHDよりは編集時の負荷がだいぶ軽いと思います。CPUがPentium 4 640、メモリが512MBのPCで、EDIUS Neoの前身に相当する「EDIUS 3 for HDV」という編集ソフトを使って特に引っかかりなくHDVをネイティブ編集できていました。
チュートリアル動画もあり、基本的な使い方が解説されています。
編集結果の書き出し時間を軽減する
HQ形式に変換しないとAVCHDの編集が重いようなPCの場合、編集結果の書き出しにもそれなりに長い時間がかかると思いますが、この工程に関しても負荷を軽減する方法があります。それはMPEG-2コーデックでの書き出しです。
具体的には、「MPEG-2・1920x1080(またはカメラによっては1440x1080)・固定ビットレート(CBR)の25Mbps」あたりの設定にすれば、元の撮影素材に近い画質を維持しつつ、H.264コーデックで出力するよりも短い時間で書き出すことができます。同じビットレートで比較した場合、MPEG-2よりもH.264のほうが画質の点で有利とされていますが、25Mbpsくらいのビットレートがあれば、MPEG-2でも比較的オリジナルに近い画質を保てます。
一方で、MPEG-2はビットレートを低く抑える用途には向きません。ネット配布用になるべくファイルサイズを小さくしたい場合には、多少処理に時間がかかっても、WMV形式やH.264のMP4形式を選んだほうがいいと思います。
編集ソフトで編集結果を書き出す際、たいていのソフトは全部のコマをエンコードし直す(「フルレンダリング」とも言います)ため処理に時間がかかるのですが、出力のときに必要最小限のコマしかエンコードしないのが、次に取り上げるスマートレンダリング出力を採用したソフトです。
カット編集のみで編集箇所も少ない場合
「TMPGEnc MPEG Smart Renderer 4」はH.264およびMPEG-2動画のスマートレンダリング出力に対応し、カット編集の結果を高速に書き出しできます。スマートレンダリングとは、カットした前後の場所以外は再エンコードせずに書き出す仕組みです(ペガシスの解説ページ)。通常の編集ソフトでは書き出しはフルレンダリング(全編をエンコード)になるため、それよりも大幅に短時間で済みます。
ただし、素材がAVCHDや最近のデジカメ動画の場合は編集画面ではH.264動画を直接扱うことになるため、スムーズな編集作業をするためにはある程度のPCの性能が必要になります。PCの性能が充分な場合や、カット箇所が少なくて少々編集画面が重くてもあまり問題にならない場合には、「TMPGEnc MPEG Smart Renderer 4」も選択肢の一つになると思います。逆にカット箇所が細かく多数ある場合や、カット編集以外の加工も行うならば、「EDIUS」シリーズのほうが適しています。
また、「TMPGEnc MPEG Smart Renderer 4」はHDVビデオカメラの動画のカット編集も可能です。先述のようにHDVはAVCHDよりも負荷が軽いため、軽快に編集できます。「泥んこ体験2007」は、2007年当時、同ソフトの初期バージョンにあたる「TMPGEnc MPEG Editor 2.0」でカット編集し、スマートレンダリング出力したものです(下記写真は「TMPGEnc MPEG Smart Renderer 4」より)。
【画像】「TMPGEnc MPEG Smart Renderer 4」のカット編集画面。シンプルでわかりやすい構成です。
編集ソフトが快適に動作する前提として…
OS(Windows)の動作自体がかなり重くなっていたり、WordやIEなどその他のソフトもスムーズに動かない状態になっているPC環境の場合は、どんな編集ソフトでもサクサク動作することは期待できません。そういった環境では、Windowsをクリーンアップする・不要なソフトを削除する・ウィルス対策ソフトでスキャンしてウィルス感染がないか確認するなどのメンテナンスが必要になります。PC環境に問題がなく、且つHQ形式に変換しても編集時のレスポンスが重いようであれば、快適な編集環境を得るにはPC入れ替えが必要となるかもしれません。
動画を変換してファイルサイズを軽くする
ネット経由で動画をやりとりする場合などに…
動画作品をダウンロードできる状態で公開する場合や個人的にネット経由で他の人に渡す際に、動画のファイルサイズを小さくする必要が生じることがあります。最近はGoogleドライブなどを利用すれば数GBのファイルを比較的容易に送ることができ、受け渡しが完全に個人間でお互いのネット回線の種類も把握できているような場合は、そこまでファイルサイズを気にする必要がないかもしれません。他方、複数の人がアクセスするダウンロード配布のような場合には、一般的なネット環境を考慮すると、1つのファイルを1〜2GB前後くらいに抑えるのが無難だと思います。
動画のコーデックとかコンテナとかについて細かな説明をすると長くなりますので、かなり大まかに表現するなら、「とりあえずここ最近のエンコードソフトや編集ソフトでH.264とかAVCとかMP4形式とかいう用語が出てくる選択肢でエンコードしておけば、幅広い環境で再生できる」と考えていいと思います。次善の選択肢がWMVで、Windows環境ではほぼ確実に再生できますが、Mac環境で再生できない場合があるのと、H.264より圧縮効率がやや落ちるのが弱点です(H.264とWMVの比較については、「ダウンロード版のフォーマット変更について」もご参照ください)。H.264は「MPEG-4 AVC」や「AVC」と呼ばれることもあります。
ファイルサイズの目安については、これもまたかなり大まかな言い方になりますが、H.264の場合、適切な設定でエンコードすれば、1920x1080・毎秒30コマの動画だとビットレート4〜8Mbps程度(30分で900MB〜1.8GBほど)、1280x720だと2〜4Mbps程度(30分で450MB〜900MBほど)で、そこそこの画質を確保できます。「VBR」と「CBR」、「1パス」と「2パス」などなど、エンコード時のパラメータ設定による画質の違いについてはここでは説明しきれませんので、気になる方は検索などでお調べいただければと思います。
| コーデック | 解像度 | ビットレート | 30分のファイル サイズ | |
| AVCHDビデオカメラや デジカメ動画 | H.264 | 1920x1080 | 17〜24Mbps | 3.8GB〜5.4GB |
| HDVビデオカメラ | MPEG-2 | 1440x1080 | 25Mbps | 5.6GB |
| DVビデオカメラ | DV | 720x480 | 25Mbps | 5.6GB |
| ダウンロード配布向け の設定(参考例1) | H.264 | 1920x1080 | 4〜8Mbps | 900MB〜1.8GB |
| 同上(参考例2) | H.264 | 1280x720 | 2〜4Mbps | 450MB〜900MB |
| 同上(参考例3) | H.264 | 720x480 | 1Mbps | 220MB |
なお、YouTubeにアップロードする場合は、巨大なビットレートのファイルでもYouTubeのサーバ側で適切なファイルサイズにエンコードされるので、ユーザー側であまりファイルサイズやエンコードのことを気にする必要がありません。
エンコードはフリーソフトでも
「EDIUS」シリーズの場合には編集結果を出力する際に元々の素材と同じ動画形式だけでなく様々な他の動画形式を選択することができ、エンコードソフト(動画のエンコードや形式変換を主な目的とするソフト)としても使うことは可能です。「TMPGEnc MPEG Smart Renderer 4」は、基本的には入力と同じ動画形式(H.264またはMPEG-2形式)・同じビットレートでしか書き出せないため、ファイルサイズを変える目的には向いていません。
【画像】EDIUSの出力形式の選択画面。様々な形式を選択できます。
エンコードの工程に関しては、フリーソフトにも様々な選択肢があります。特にH.264については、フリーのエンコードプログラム「x264」が定番化していて、それを扱うためのフロントエンドがいろいろ存在しています(正確なたとえではないですが、「x264」は車で言えばエンジン部分のようなもので、使うには車体部分に相当するソフトウェアが必要)。詳細は書ききれないため、使い方の手がかりは、「AviUtl H.264」などで検索してみてください。またWMVについても、開発元のマイクロソフトがエンコードソフトを無償で配布しています(Microsoft Expression Encoder 4 Service Pack 2)。
使いこなすための必要な情報を検索して試行錯誤するというのが苦手でない方であれば、エンコードの工程についてはフリーソフトも有力な選択肢になると思います。
【画像】AviUtlとx264出力プラグインの使用例
有料の「TMPGEnc Video Mastering Works 5」は、カット編集ができたり簡単な字幕入れをした上で様々な動画形式で出力できる動画エンコードソフトです。「TMPGEnc」シリーズは、もともとMPEG-2の独自エンコーダーで定評があり、MPEG-2へのエンコードの画質に関してはこのシリーズならではの価値がありました。しかし、H.264へのエンコードについては、上記最新版「TMPGEnc Video Mastering Works 5」はエンコーダーとして「x264」を内蔵する形をとっています。そのため、H.264へのエンコードの画質は、「x264」を利用するタイプのフリーソフトのエンコード結果と同等です(同じパラメータ設定でエンコードした場合)。
H.264へのエンコードをメインの使用目的とするならば、カット編集を含むいくつかの編集機能・わかりやすいユーザーインターフェース・使いやすさの部分に価格だけの価値を見いだせるかどうかで、このソフトが選択肢に入るかどうかが決まってくると思います。
【左】「TMPGEnc Video Mastering Works 5」の出力形式の選択画面。かなり豊富で、それぞれ詳細な設定が可能です。
【右】字幕入れなどのフィルタをかけたり、カット編集も可能。
H.264のさらに次世代にあたる最新コーデック「H.265」(HEVC)へのエンコードソフトについては、今のところまだ選択肢が多くありません。また後日機会があれば取り上げたいと思います。
DVD・Blu-rayのオーサリングは専用ソフトがおすすめ
最近は動画プレイヤーとしてのPCの性能が充分になってきていて、DVDやBlu-rayにオーサリングする必要性は以前ほどではなくなっていますが、個人用の保存でもディスク形式がお好きな方や、あるいは配布目的などで必要とする方もおられるかと思います。
上記「EDIUS Neo」など動画編集ソフトにもDVD・Blu-rayのオーサリング機能が付属していることがありますが、それらのソフトは、DVD形式・Blu-ray形式で書き出す際にたいていエンコードも同時に行うために、出力に時間がかかります。出力後にメニューのボタンの配置や文字のフォントを少し変更するだけでも、出力のやり直しに長い時間を要することになります。また、メニュー画面のデザインや動作の細かな設定に対応していないこともあります。
そこで存在意義が出てくるのが「TMPGEnc Authoring Works 5」のような専用のオーサリングソフトです。「TMPGEnc Authoring Works 5」の場合、あらかじめDVDやBlu-rayの規格に準拠した動画ファイルを入力すれば、出力時にはエンコードを行わずに単なるコピーに近いスマートレンダリングで動画部分を出力するため、出力が短時間で済みます。そのためメニューのデザインのやり直しも比較的容易です。
「DVDやBlu-rayの規格に準拠した動画ファイル」は、たとえば「EDIUS」シリーズで書き出す際にそうしたフォーマットを選ぶことができます。他の編集ソフトとの連携が前提となる面はありますが、もしDVD・Blu-rayでの保存・配布を重視している場合には、こうした専用のオーサリングソフトを検討する余地があります。
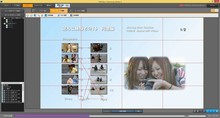


【左】「TMPGEnc Authoring Works 5」のBlu-rayメニュー編集画面。
【中】同、出力画面。「無劣化出力」により数分程度で出力できます。
【右】同、簡単なカット編集も可能です。
もちろん、メニューの修正をしないとかデザインにさほど凝らないのであれば専用ソフトを使う必要性は低く、編集ソフト付属のオーサリング機能を利用するのが簡便だと思います。
出力後にDVDプレイヤーやBlu-rayプレイヤーでテスト再生をして修正点が出てくる可能性があるならば、「編集ソフトで編集してDVDやBlu-rayの規格に準拠した動画ファイルを出力」→「スマートレンダリング対応のオーサリングソフトで作業」という手順がお勧めです。
MiniDVの動画の取り込みは急いだほうがいい
編集ソフトとは少し違った話題になりますが、MiniDVの映像資産は早めに他の記録メディア(DVDやBlu-ray、PCのHDDなど)にバックアップしたほうがよさそうだというお話です。
【左】MiniDVテープの撮影素材。
【中】「泥んこ体験2007」のMiniDVテープの撮影素材。
【右】HDV規格のビデオカメラ
減りつつあるMiniDVテープの再生環境と接続先
2008年と現在(2014年10月)を比較した場合の家庭用ビデオカメラの大きな変化の一つは、記録メディアがほぼテープからメモリへと移行したことです。国内の店頭の新機種にはHDV規格・DV規格のビデオカメラを見かけなくなりました。
HDVは業務用カメラが現役で使われており、また海外では現在もMiniDVテープの需要が大きいらしいので(AV Watchの記事)、業務用や海外も含めると現在もまだ再生機器やメディアの生産は続けられていますが、今後は徐々に再生環境が減っていくことが予想されます。
もう一つの懸念は、HDVビデオカメラ・DVビデオカメラを接続できるPCやレコーダーも減少傾向にあることです。HDV・DVの映像をオリジナルのままコピーするにはi.LINK端子(呼称はIEEE1394端子、FireWireとも)が必要で、それ以外の選択肢としてはD端子・S映像ケーブル・コンポジットケーブルなどの接続方法がありますが、いずれの端子も身近なハードウェアから徐々に減っています。
【画像】入力端子類の一例。左上の黄色い端子がコンポジット、
右下の黒い円形の端子がS映像、左下の凹型の端子がi.LINK。
下記の表は、ソニー・パナソニックのBlu-rayレコーダーの初級〜中級機とHDV・DVビデオカメラの接続方法について、2010〜2011年頃の機種と2014年の機種とを比較したものです。ご覧のとおり、外部入力端子の種類と数が減らされていることからHDVビデオカメラ・DVビデオカメラとの接続手段は減りつつあり、エントリー機種ではまったく外部入力のないものすら登場しています。
| 機種名 | メーカー | 発売年と クラス | i.LINK (HDV) | i.LINK (DV) | S映像 入力 | コンポジット 入力 |
| DMR-BZT600 | パナソニック | 2011年の中級機 | ○(※1) | ○ | ○ | ○ |
| BDZ-RX55 | ソニー | 2010年の中級機 | × | × | ○ | ○ |
| DMR-BRS500 | パナソニック | 2014年の初級機 | × | × | × | × |
| BDZ-EW1100 | ソニー | 2014年の中級機 | × | × | × | ○ |
※1…パナソニックはHDVビデオカメラを発売していないため、マニュアルに取り込み可能かどうかの記載なし。価格コムなどの掲示板では、HDVも取り込み可能との情報があります。
PCについても、デスクトップ・ノートいずれもi.LINK端子搭載の機種は減ってきています。さらに、拡張カードスロットのない省スペースデスクトップやスリムノート(Ultrabookなど)の場合は、i.LINK端子の増設手段がありません。
【左】2007年製のデスクトップPCの背面。「1394」とあるのがi.LINK端子です
【右】2014年製のデスクトップPCの背面。USB3.0やDisplayPortが追加された一方で、i.LINK端子はありません。
こうしたことから、MiniDVの再生機器及びそれと接続できるPC環境やレコーダーはこれから減少していくことが予想されます。MiniDVに記録したまま他のメディアにまだコピーしていない映像資産がありましたら、お早めにPC・Blu-rayレコーダー・DVDレコーダーなどにコピーされることをお勧めします。
かつてはほとんどの家庭に再生環境があったVHSも、現在では稼働する機器がどんどん減少し、テレビの側もVHSデッキを繋げられるアナログ入力が消えていきそうな状況です。MiniDVの今後も要注意と思われます。
もちろん、ディスクメディアのDVDやBlu-rayもVHSと同様の行く末を辿る可能性がないとは言えません。光学ドライブのないノートPCやタブレットが普及していく現状を見るに、PCに取り込んで動画ファイルとして保存しておく(さらに複数のHDDあるいはメモリ・ディスクメディアなどにバックアップ保存もしておく)のが、今のところは多少は汎用性が高い方法かもしれません。
取り込みに必要なハードウェア
i.LINK付きのPCがある場合
i.LINK端子搭載のPCがある場合は、あとはi.LINKケーブルでPCとHDV・DVビデオカメラを接続し、対応のキャプチャソフトウェア(後述)から操作するだけで取り込めます。i.LINK経由での取り込みは、大容量のHDDさえあれば、PCの性能を必要としません。実際、2003年製のメモリ640MBのノートPC+USB2.0の外付けHDDという環境でも問題なくDV・HDVの取り込み作業ができていました。
HDVビデオカメラをi.LINK接続する場合の注意点として、HDVビデオカメラには、テープに記録したハイビジョン映像をHDV規格のまま出力するかDV規格(=SD画質)に変換しながら出力するかを選べる機種があります。意図せずしてDV規格に変換しながらの出力になっている場合があるため、カメラ本体側の設定に要注意です。
現在お使いのPCにi.LINKがあるなら、取り込みは急がれたほうがよいと思います。次にお選びになる機種にはi.LINKがない可能性が高く、もしそれが省スペースデスクトップやスリムノートでしたら、i.LINKの増設手段がない可能性もあります。
PCはあるがi.LINKがない
PCにi.LINK端子がない場合は、いくつかの選択肢があります。
【1】まずはビデオカメラがUSB2.0経由で取り込めるタイプの機種かどうか確認する
DVビデオカメラには、USB2.0でPCと接続してデジタルのまま映像をコピーできる「UBSビデオクラス」(UVC)対応の機種が存在していました。もしUSBビデオクラス対応のDVビデオカメラであれば、USB2.0接続で映像を取り出せます。ただし検索した限りでは、HDVビデオカメラではUSBでの映像の出力はできない模様です。
【2】i.LINK端子を増設する
拡張カードスロットのあるデスクトップPCやノートPCであれば、比較的安価にi.LINK端子カードを増設できます(価格コム「インターフェースカード」検索から、「IEEE1394a 」にチェックを入れて検索すると該当製品が表示されます)。
【3】USB接続のキャプチャユニットを使う
拡張カードスロットのないPCの場合は、USB2.0や3.0で外付けするタイプのビデオキャプチャユニット(価格コム「ビデオキャプチャ」でその系統の製品を見つけられます)という選択肢があります。
製品によってHDMI・D端子(コンポーネント端子)・S映像端子・コンポジット端子など取り込みに使う接続方法がいろいろです。HDVビデオカメラの映像をハイビジョン画質で取り込むには、HDMIまたはD端子(コンポーネント端子)での接続が必要です。こういったキャプチャユニットのアナログ入力でDVビデオカメラの映像を取り込むときに元の画質を維持するには、なるべくS映像端子での入力を選びたいところです。
【4】Blu-ray・DVDレコーダーに取り込む
PCを使わずに、Blu-ray・DVDレコーダーに取り込んでBlu-ray・DVDに書き出すという方法もあります。最終的な保存をBlu-rayまたはDVDにするのであれば、i.LINK付きのPCがある場合でも、最初からレコーダーへ取り込むほうが手間が少ないかもしれません。とりあえずディスクにしておけば、ディスクからPCに取り込むことは簡単にできます。
HDVビデオカメラの映像をレコーダーにハイビジョン画質で取り込むには、i.LINK経由でのHDVの接続に対応した機種が必要です。DVビデオカメラの場合、i.LINK経由でもS映像端子経由でも極端な画質の差は出ませんが、コンポジット端子経由(端が黄色のケーブル)でしたら画質がやや甘くなるかもしれません(10月11日の追記参照)。DV規格の映像をレコーダーに取り込むと、MPEG-2またはH.264に変換されます。DVコーデックのままでの保存はできません。
取り込みに必要なソフトウェア
取り込みには対応ソフトウェアも必要です。EDIUSやTMPGEncシリーズなどの編集ソフト付属の機能でも可能ですが、DVの取り込みに関してはフリーソフトもあります(Area61 DVビデオキャプチャ など)。HDVの取り込みは、以前はフリーソフトがありましたが、現在は配布元がリンク切れのようです。ソニー製のHDVビデオカメラの一部機種は、同社のフリーの画像管理ソフトPlayMemories Homeでの取り込みが可能とのことです(ソニーの説明ページ)。
取り込み後の保存
DV規格・HDV規格ともi.LINKで取り込むと1時間で約10〜11GBくらいの動画ファイルになります。そのまま保存しておくのがベストだとは思いますが、H.264に変換すれば、容量を抑えることも可能です。SD画質のDVの場合は平均ビットレート4〜6Mbps前後(=1時間で1.8〜2.7GBくらい)、HD画質のHDVの場合は平均ビットレート12〜15Mbps前後(=1時間で5.4〜6.8GBくらい)で元に近い画質を維持できると思います。特にDVの場合はSD画質に対して25Mbpsという今では贅沢なビットレートですので、H.264に変換した場合の容量削減の効果は顕著です。一方で、エンコードにかかる時間を考慮すると、HDDを買い足してそのまま保存するほうが手間が少ないという考え方もあると思います。
再生機器がない場合 (10月9日追記)
以前に撮影したMiniDVテープの資産はあるがすでに手元にHDV・DVビデオカメラがない場合や、久々にHDV・DVビデオカメラの電源を入れたら正常に作動しなかったというような場合には、改めてHDV・DVの再生環境を揃える必要があります。その際に比較的安価な方法が、レンタルのビデオカメラの利用です。
現時点では機材レンタルショップにHDV・DVビデオカメラもまだラインナップされており、HDVビデオカメラを3泊4日で6000〜1万円程度でレンタルできるようです(たとえば「レンタルステーション」など)。詳しくは「ビデオカメラ レンタル」などで検索してみてください。
テープの本数が多く作業にもっと日数を要するならば、中古ショップやオークションでお手頃な価格の中古品を探すほうがいいかもしれません。
i.LINK・S映像・コンポジットの画質差 (10月11日追記)
ご参考まで、DVビデオカメラの映像をi.LINK・S映像端子・コンポジット端子で取り込んだ場合の画質の違いを掲載しておきます。i.LINKはPCで取り込んだもの、S映像とコンポジットはBlu-rayレコーダーの外部入力を経由して取り込んだものです。
絵柄によってはあまり違いが目立たないこともありますが(シーン3やシーン4の顔部分など)、細かい部分を見るとi.LINKとS映像で残っているディテールがコンポジットではつぶれている場合があります(シーン1の学習塾の広告看板やシーン2の左上看板「回数券」、シーン4のタオル生地など)。
これらは静止画での比較ですが、映像で見たときのほうが、精細感の違いを感じやすいかもしれません。
シーン1 「泥んこ体験2005」より
シーン2 「泥んこ体験2005」より
シーン3 「泥んこ体験2005」より
シーン4 メイク撮影より
4K対応の編集ソフト
4Kの編集は重い
最近になって民生用カメラでも撮影可能な機種が出始めた4K解像度(4096x2160または3840x2160)の動画ですが、手頃な価格帯ではまだ対応する編集ソフトが少なく、快適な編集に必要となるPCの性能のハードルも高いのが現状です。なお、ここで取り上げているのは4Kのフレームレート30Pまたは24Pの編集になります。60Pになると、さらに編集時の負荷が大きくなるそうです。
TMPGEncシリーズの場合
このページで取り上げたペガシスの3種類のソフトは、いずれもH.264の4K動画を読み込むことができ(ただし64ビット版のOSが必要、32ビット版Vistaでは読み込み不可でした)、それらのうち「TMPGEnc MPEG Smart Renderer 4」と「TMPGEnc Video Mastering Works 5」は4Kでの出力も可能でした。しかしいずれのソフトも編集時の操作のレスポンスがCore i7-4770K・メモリ16GBのPCでもかなり重く、再生位置を変更するだけでももたつくため、細かなカット編集をするにはあまり実用的ではありません。
EDIUSシリーズの場合
EDIUSシリーズでは「EDIUS Pro 7」のみが4K動画の入出力に対応しており、こちらは上記と同じPCで編集画面のレスポンスもスムーズで充分実用的です。ただしピクチャー・イン・ピクチャーなどで4K動画を2ストリーム以上同時に再生しようとすると大変に重く、最新世代のCPUでもまだ性能が充分に追いついていない感があります。
こうした重さは、TMPGEncにせよEDIUSにせよ、今後CPUがさらに高速化したり、CPUやグラフィックカードでのハードウェア的なデコード支援・エンコード支援が今以上に進歩すれば、状況は違ってくるかもしれません。
【左】「EDIUS Pro 7」の4K動画編集画面。編集中の動画のレスポンスが軽い。
【右】「TMPGEnc MPEG Smart Renderer 4」の4K編集画面。編集中の動画のレスポンスが重い。
ハードウェアエンコードで出力時間を高速化する
EDIUSで4K動画の編集結果をH.264コーデックで書き出す際、「ハードウェアエンコードを使用する」をオンにしておくと、書き出しに要する時間を大幅に節減することができます。これはインテルのCore iシリーズなどのCPUに搭載されているエンコード・デコード支援技術「Quick Sync Video」(QSV)を利用するもので、通常では「ソフトウェア+CPU」だけで行うエンコードを、「ソフトウェア+CPU+CPUのエンコード支援回路」で行います。
たとえば、CPUがCore-i7 4770KのPCにて、カット編集で5つの素材をつなぎ合わせた1分の尺のシーンを、3840x2160・24P・H.264のMP4・平均100MbpsのVBR・「最高画質」の設定で書き出す場合、出力に要する時間は、ハードウェアエンコードがオンだと1分14秒、オフだと9分11秒でした。ハードウェアエンコードでは実時間の1.2倍程度で済みますが、ソフトウェアエンコードだと実時間の9倍もの時間がかかっています。単純計算では、同じ環境で30分のシーンを書き出すには、ハードウェアエンコードだと35〜40分程度、ソフトウェアエンコードだと4時間半ほどかかることになります。
【左】書き出しの設定画面にハードウェアエンコードの選択のチェックボックスがあります。
【中】ハードウェアエンコードで出力中。1分15秒ほどで出力。
【右】ソフトウェアエンコードで出力中。実際には9分以上かかりました。
| 編集ソフトと設定 | 出力の所要時間 |
| EDIUS Pro 7+ハードウェアエンコード | 1分14秒 |
| EDIUS Pro 7+ソフトウェアエンコード | 9分11秒 |
| (参考)「TMPGEnc MPEG Smart Renderer 4」 でスマートレンダリング |
3分59秒 |
【共通の環境・設定】
CPU:Core-i7 4770K
書き出す編集内容:5つの素材を繋げた1分のシーン(カット編集のみ)
EDIUSでの書き出しの設定:H.264のMP4、解像度3840x2160、24P、VBR「100Mbps」、「最高画質」
ご参考まで同じ編集内容を「TMPGEnc MPEG Smart Renderer 4」でスマートレンダリング出力すると、3分59秒を要しました。スマートレンダリング出力に要する時間は編集点(カット編集した箇所や素材のつなぎ目)の多さに左右されますが、上記の場合にはハードウェアエンコードでフルレンダリング出力したほうがスマートレンダリングよりも高速ということになります。
【画像】「TMPGEnc MPEG Smart Renderer 4」にてスマートレンダリングで出力中。4分ほどかかっています。
ただし、このハードウェアエンコードは該当の機能を持つインテルのCPUを搭載したPC環境でなければ利用できません。さらに、該当のCPUが載っていても、CPU以外にグラフィックボードがある環境などでは、ハードウェアエンコードを利用できない場合があります(EDIUS Worldの記事など参照)。また、H.264・MPEG-2・WMV以外へのエンコードでは「Quick Sync Video」技術は使えないそうです。
上記のとおり、4K動画をソフトウェアエンコードすると最新に近い世代のクアッドコアCPUでも実時間の何倍もの時間がかかります。もし今の段階で4Kの編集環境を揃えるのであれば、「Quick Sync Video」などエンコード支援技術とそれらに対応する編集ソフトの組み合わせを検討するだけの価値はあると思います。
その他の編集ソフト
EDIUS Neoでの4K対応も望まれますが、EDIUS Pro 7のFAQページには「EDIUS Neo および EDIUS Express の新バージョンは、現在のところ予定しておりません」との記述があります。しかし、4K対応のカメラが増えれば、EDIUSシリーズの廉価版もそれに対応せざるをえないように思われますので、Neoではない名称で新たなソフトが出てくるのかもしれません。
比較的安価な編集ソフトの中では、最近発売されたPowerDirector 13が4K動画にも対応しているようです。
他には、ソニー製の本格的な編集ソフトVegasシリーズの旧バージョン「Vegas Pro 12 EDIT」ダウンロード版(最新は「13」)が、9月26日から9月30日まで4980円の格安価格で期間限定販売されていました(Internet Watchの記事)。もともとは定価数万円した編集ソフトで、充分な機能を備えており、旧バージョンであっても5000円前後という価格は破格です。それ以前にもパッケージ版が比較的安価に限定販売されていたことがあったようですので(ソースネクストの告知ページ)、今後もそうした機会がないか、要注目かもしれません。私も試用してみましたが、4K動画もEDIUSと同様の軽さで編集できました。ただし、出力はハードウェアエンコード非対応のようで、相応の時間がかかります。使い方を解説したチュートリアルサイトもあります。(【10月27日追記】「Vegas Pro 12 EDIT」ダウンロード版の再販売が始まりました。後述の追記部分参照)
また、現状では4K対応が実用的なレベルとはいえないペガシスのソフトについても、同じPCで同じ素材をEDIUS Pro 7で編集した場合のスムーズさから推測すると、PCの性能の限界というわけではなくソフトウェアの側にまだまだ改良の余地がありそうです。こういった部分も今後状況が変わっていくものと思います。
動画から静止画を切り出す
様々な方法
これは本来の編集ソフトの用途とはやや違った使い方かもしれませんが、ご参考まで触れておきます。ふだん、作品を編集してサイトに載せる際に、編集後の完成動画からサンプル用の静止画を切り出しています。こういった動画から画像を切り出す工程は、静止画キャプチャとか、スクリーンショットとも呼ばれます。
これには様々な方法がありますが、私の場合、従来は「TMPGEnc Video Mastering Works 5」に動画を読み込み、画像を切り取りたいシーンで右クリック→「現在表示している画像をクリップボードにコピー」→クリップボードの画像を自動保存するフリーソフトで保存、という手順で多数のキャプチャ画像を作成していました。
静止画キャプチャに求める機能は、(1)「早送り・早戻し・コマ送り・コマ戻し操作ができて目的の1コマを探しやすいこと」、(2)「1クリック乃至2クリックまたはショートカットーキーで画像の保存またはクリップボードへの貼り付けができること」、(3)「保存する画像形式や画質設定を選べること」という3点です。さらにその3点に、(4)「4K動画を読み込んだときのレスポンスの軽さ」・(5)「一定時間おきまたは一定フレームおきなどの自動切り取り作業が可能かどうか」も加えて一覧表を作成してみました。
| 静止画キャプチャに使うソフト | ソフトのジャンル | (1)コマ探し | (2)簡単保存 | (3)設定選択 | (4)4Kの軽さ | (5)自動作業 |
| 「TMPGEnc Video Mastering Works 5」 とクリップボード画像自動保存ソフト |
動画変換ソフト | ○ | ○ | ○ | × | × |
| VLC media player | 動画プレーヤー | × | ○ | △ | ○ | × |
| EDIUSシリーズ | 動画編集ソフト | ○ | ○ | △(※1) | ○(※2) | × |
| FFMpeg | 動画変換ソフト | — (※3) | — (※3) | ○ | — (※3) | ○ |
| (参考)XCREAM | WEBサービス | — (※3) | — (※3) | × | — (※3) | ○ |
※1…保存形式についてBMPかJPEGかは選べるが、JPEGの圧縮率を設定できず、JPEGでは低めの画質設定で保存される。また、クリップボードへの貼り付けには非対応。
※2…4K読み込みはEDIUS Pro 7のみ。
※3…動画を再生しながら加工するタイプのソフトではないため、これらの項目は評価外。
切り取る枚数が少ない場合や、コマの選び方がそこまで厳密でなくおおよそでいい場合は、上記の中ではVLC media playerが比較的簡便なほうだと思います。再生しながらの早送り・早戻し・コマ送り・コマ戻しでコマをきっちり絞り込みたい場合には、「TMPGEnc Video Mastering Works 5」やEDIUSシリーズが向いています。
また、JPEGの圧縮率など画像の保存オプションが細かく設定できない動画ソフトでも、たいていBMP(非圧縮)またはPNG(可逆圧縮)での書き出しは可能です。いったんBMPやPNGで切り出し、画像変換ソフトの一括処理により好きな設定でJPEGに変換することもできます。
インターレース動画からの切り出しの注意点
AVCHDやHDVのフレームレート「60i」動画(インターレースの動画)から静止画をキャプチャする際には、「インターレース解除」の工程が必要です。インターレース解除をしない場合、画像に縞状のノイズがのります。技術的な詳細は「インターレース縞」などで検索してみてください。下の画像はその一例です。
【1枚目】インターレースを未解除。輪郭に縞状のノイズが出ます。
【2枚目】インターレースを解除。輪郭の縞がだいぶ軽減されています。
【3枚目】インターレースを未解除。動きが大きいと、特に縞が目立ちます。
【4枚目】インターレースを解除。自然なブレ方になっています。
EDIUSシリーズでは、メニューの「設定」→「システム設定」→「インポーター/エクスポーター」→「静止画」にて、画像設定を「上位フィールド」または「下位フィールド」、フィールド補完を「動き補完」または「全画面補完」にする必要があります(静止画キャプチャはメニューの「クリップ」→「現在位置のフレームをBINに追加」で行えます)。
「TMPGEnc Video Mastering Works 5」の場合は、フィルター編集画面で「常にインターレース解除を行う」に設定し、フィルター編集画面で動画を再生しつつキャプチャ箇所を指定していく必要があります。
24P・30P・60Pなどプログレッシブの動画ではこれらの工程は必要ありません。また、ネットでの頒布やダウンロード用に動画のエンコードを行うと、たいてい60iの動画も30Pに変換されますので(エンコードソフトの設定にもよりますが)、そういったエンコード後の動画から静止画を切り取る場合も、インターレースはあまり意識しなくていいと思います。
WEBサービスの場合
これは完全に編集の工程から外れますが、当サイトでも利用しているXCREAMでは、動画をアップロードすると、サーバ側でサンプル用のキャプチャ画像が自動的に生成される機能があります(その画像を利用・表示するかどうかは各ユーザーが設定することができ、私はそれらは使用していません)。
25分の作品で50枚くらいの画像が作成されているので、たぶん30秒に1枚くらいの自動キャプチャだと思います。最も簡便なサンプル画像作成方法の一つとして、取り上げておきます。
【画像】XCREAMの管理画面より。サンプル画像の自動生成機能があり、使用・不使用も選べます。
4Kは静止画の切り出しも重い
フルHD動画については「TMPGEnc Video Mastering Works 5」+クリップボード画像自動保存ソフトの組み合わせでスムーズに使えていましたが、4K動画については「〜5」での再生が重く、この方法は実用的ではなくなりました(先ほどの一覧表も参照)。
なるべく静止画キャプチャの工程にかける手間を減らしたいというのもあり、現時点では妥協策として、動画加工ソフト「FFMpeg」の一定フレームおきに画像を自動保存する機能を利用して大量の枚数を切り出し、画像整理ソフトを使ってその中からさらに意図に合ったコマやピントのあったコマを選別していくという手順をとっています。自由に1コマを選ぶことはできませんが、「ある程度多くの枚数を切り取る」のと「なるべく意図に近いコマを切り取る」という主な2つの目的のバランスをとった場合には、これがいちばん手っ取り早いというのが実情です。
【左】FFMpegによる自動キャプチャ。単体ではCUIのソフトなので、コマンドプロンプトからの操作です。
【右】切り出された画像をエクスプローラーで表示。
編集ソフトや動画変換ソフトで全フレームを静止画として出力することも可能ですが、フレームレート30Pの30分作品だと5万枚以上の画像になり、選別にかなりの時間がかかってしまいそうで、さすがにそこまでは試していません。
EDIUSが静止画のクリップボードへの貼り付けが可能になるか、あるいは静止画の保存時にJPEGの圧縮率を選べるようになれば、とりあえずは4K動画から静止画を切り出す用途にいちばん適いそうですが、これまで使い慣れてきた「TMPGEnc Video Mastering Works 5」との細かな違いもあります。この工程については「TMPGEnc Video Mastering Works 5」(またはその後継ソフト)の側の4K対応が進むことを期待しています。
もちろん、これらは求める条件の多い特殊な使い方での話であり、静止画の切り取り枚数がさほど多くない場合や、画像形式やその設定がソフト任せでもいい場合などは、現状でも使える選択肢が複数あると思います。
おわりに
全体を強いてまとめるとすれば、
- 価格を最大限に重視……「EDIUS Express」
- なるべくオールマイティな1本を選ぶ……「EDIUS Neo 3.5」(4K対応以外は全部OK)
- カット編集のみでOKで高速な出力を重視……「TMPGEnc MPEG Smart Renderer 4」
- 4K動画の編集が必要……「EDIUS Pro 7」(価格重視なら他のメーカーを探す)
- Blu-ray・DVDのオーサリングの機会が多い…「TMPGEnc Authoring Works 5」(ただし他の編集ソフトと併用)
といったところです。上記はあくまで私が使用したことがあったり調べたりした範囲内でのことで、他にも様々な選択肢があります。
コストパフォーマンスの点で少し気になるのは、「4K対応の編集ソフト」のところでも触れましたが、少し前に格安販売されていた「Vegas Pro 12 EDIT」でしょうか。旧バージョンとはいえ、このクラスの編集ソフトが5000円というのは、かなり意外性のある価格です。Internet Watchの記事には、「ソースネクストによると、旧バージョンのため発行されるシリアル番号の数に限りがあるとしているが、29日時点でまだ在庫には余裕があり、30日まで問題なく販売されるであろうとのこと」とあります。9月30日までの限定販売で旧バージョン用のシリアル番号がまだすべて捌けていないとすれば、もしかしたらまた限定販売があるかもしれません。
【10月27日追記】
ソースネクストで上記「Vegas Pro 12 EDIT」ダウンロード版の格安販売が再び始まりました。12月31日までとのことです(ソースネクストの販売ページ、Internet Watchの10月27日の記事)。
最初にも書きましたが、動画編集ソフトの導入にあたっては、必ず体験版で使い勝手や自分の使用目的に合うかどうかを確かめることをお勧めします。
もう一点、特にずっと同じシリーズの編集ソフトを使ってきている場合には、「慣れ」も考慮したほうがいいと思います。私も「Vegas Pro 12」を試用したときに、「EDIUS」シリーズの使い方との違いに少し戸惑いました。もし操作に慣れている編集ソフトがあれば、同じメーカーの後継ソフトや上位ソフトをまず優先的に検討する理由になりえます。逆に、そこまで深く慣れたソフトがないのであれば、ゼロベースで自由に選択できると思います。
こうしたことでも撮影されている方との情報交換ができましたら幸いです。記述の足りないところがあれば、また後日追記したいと思います。
ご意見・ご感想をお待ちしています
一言メッセージフォーム … お気軽にご意見・ご感想メッセージをお寄せください! 管理人宛に直接届きます。
※管理人からの返信が必要なお問い合わせは、メールフォーム のほうからお願いします。
※ ゲストブック への書き込みも大歓迎です!